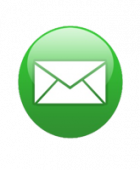First things First ya got a bit of work to do Before you can Upgrade.
Upgrade using a terminal command is useful on server systems or other flavors of Ubuntu with different desktop environments, And is might possibly be the easiest way to Upgrade.
Before you Start Any kind of Upgrade make sure to do a Full Backup.

After Backing up, run the following command to ensure you have the update-manager-core package installed. The commands you’d use to upgrade won’t work without this package installed.
sudo apt install update-manager-core

How to Choose Which Version You Upgrade To
As with the graphical tools above, standard releases of Ubuntu normally offer to upgrade you to the next available version, while long-term support releases will normally only offer to upgrade you to the next LTS version. For example, if you’re running Ubuntu 18.04 LTS when Ubuntu 18.10 comes out, you won’t receive the upgrade because your system is configured to wait for Ubuntu 20.04 LTS by default.
To change this from the Terminal, run the following command to open the /etc/update-manager/release-upgrades file in the nano text editor with root permissions. You can use any other text editor you like, but we’re using nano in the example here.
sudo nano /etc/update-manager/release-upgrades

Edit the “Prompt=” line in the file to say either ” Prompt=normal ” or ” Prompt=lts ” depending on whether you want to be prompted to upgrade to normal releases or only LTS releases.

Save the file and close your text editor. For example, in nano you can press Ctrl+O and then Enter to save the file. Press Ctrl+X to close nano.
Now to Upgrade
To check for any available new versions to which you can upgrade, run the following command:
do-release-upgrade -c
The command checks Ubuntu’s servers for any available updates and informs you which version of Ubuntu you’ll be upgrading to. Which versions it offers is controlled by what you have in your system’s /etc/update-manager/release-upgrades file, which we covered in the previous section.

To perform the upgrade, run the following command
sudo do-release-upgrade

Ubuntu begins the upgrade process. You’ll have to type “y” and press Enter to confirm it.

The do-release-upgrade terminal command works similarly to the graphical upgrade tool. You can’t use it to upgrade directly from Ubuntu 16.04 LTS to Ubuntu 18.04 LTS without waiting for the Ubuntu 18.04.1 LTS release.
There is a do-release-upgrade -d command that will upgrade you to the current unstable development branch of Ubuntu. However, this isn’t recommended for production systems. Development versions of Ubuntu are unstable and should only be used for testing.
If Something goes Wrong!!!!

You Can Always Start Over & Reinstall Ubuntu With A Clean Copy.
Thats What The BackUp Is For.